welcome to tips4you.There are many advantages of Windows notifications that are repeatedly flashing on desktops or laptops because it offers many types of information, but sometimes it also bothers
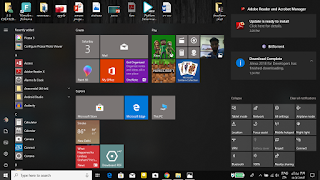
The notification alert in Windows is quite disturbed when you are doing some important work by meditating. If you want to focus on work and avoid notifications and its sound, then follow these methods.
If you want to stop the notification from coming in, go to the settings of Windows and its receiver can alter. For this, by going to the search bar on the taskbar, click on the notification and action settings. Here you will find an on and off option, which you can choose.
Often when a notification arrives on the system, a popup window shows on the taskbar at the bottom of the screen. Even if this alert has been missed, it is not a matter of concern. You can go to the Action Center and view all the notifications received by clicking the message icon at any time.
Keep the Action Center open on the system. Click the Clear All link to quickly check all open notifications in it. If you want to see these notifications in a little more consistent manner, you can see them one by one and address only the necessary message.
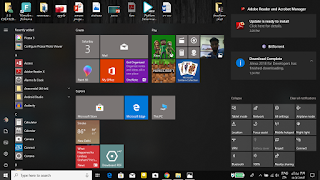
The notification alert in Windows is quite disturbed when you are doing some important work by meditating. If you want to focus on work and avoid notifications and its sound, then follow these methods.
Control Notifications:
If you want to stop the notification from coming in, go to the settings of Windows and its receiver can alter. For this, by going to the search bar on the taskbar, click on the notification and action settings. Here you will find an on and off option, which you can choose.
See only new notifications:
Often when a notification arrives on the system, a popup window shows on the taskbar at the bottom of the screen. Even if this alert has been missed, it is not a matter of concern. You can go to the Action Center and view all the notifications received by clicking the message icon at any time.
Check all notifications:
Keep the Action Center open on the system. Click the Clear All link to quickly check all open notifications in it. If you want to see these notifications in a little more consistent manner, you can see them one by one and address only the necessary message.

Comments