Worried what advertisers know about you? Sick of being targeted by the same online promotion? Will Stapley explains how to take back control and stop ad tracking...
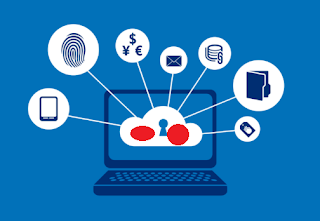
Let's face it, the internet is an advertiser's dream Using cookies and tracking links embedded in websites, they can monitor your online activity to learn who you are, what you like and, most importantly, what you buy. Armed with this data advertisers can then target you more personally online and make a lot of money.
It can be annoying, sometimes even unnerving seeing promotions for products on one site that are related to items you've been browsing or another. The good news is there are steps you can take to minimize - or stop entirely this kind of promotional stalking.
them is one option. However, not all cookies relate to ad tracking. They also keep you logged into websites, as well as store items in online shopping baskets and more. If you delete them you'll have to log back into websites such as Gmail, Amazon and BBC iPlayer.
If you do want to delete them, all major browsers use the standard Ctrl+Shift+Delete keyboard shortcut to access their cookie-clearing settings.
Depending on which browser you use, you'll also see other helpful options. You may want to clear your cache (to free up drive space) and delete your browsing history (which is used to
autocomplete web addresses and online forms).
To stop targeted ads, however, you should focus on cookies. Chrome and Firefox let you specify a timeframe (delete all cookies collected in the last hour, for example) - useful if you've just visited a site that you suspect has added trackers to your browser. Microsoft Edge gives you the option to clear all cookies every time you close the browser (switch on the 'Always clear this when I close the browser' setting to activate this). However, this will mean you have to log back into websites each time you open Edge
changing these preferences is easy-you just need to know where to look
Google
If you have a Google account (you'll need one to use services like Gmail and Google Drive), you can update your ad preferences. Scroll down and you'll see what information Google is using to target ads at you, including your age range, your gender and your interests-the latter based on your browsing habits, including what you search for and YouTube videos you watch.
To stop Google using this information to target ads, scroll back to the top and click the 'Ad
personalization is on' switch to Off. You'll still see Google ads when browsing, but they won't
be targeted to your interests or personal data.
Microsoft account, enabling the company to target you based on how you use them.
To stop this, go to the Ad Settings section of Microsoft's 'Privacy dashboard'. The first option
'Interest-based ads: Microsoft account, stops ads tracking based on what you do when you're
logged into your Microsoft account. For example, if you download a Microsoft Store app to edit photos, you won't subsequently see ads for related apps. The second option, 'Interest-based ads: This browser', stops ads on the browser you're using to visit the dashboard. If you use other browsers on the same computer, you'll need to turn off this setting in each.
It's also worth turning off the advertising ID setting in Windows, which is used to display
personalized ads in Microsoft Store apps. Go to Settings in Windows, Privacy, General, then
switch off 'Let apps use advertising ID
Facebook
With over 2 billion people signed up to Facebook, it's little wonder advertisers love it. If you'd prefer your Facebook activity wasn't used for personalized ads, log into your account, click the menu button (down arrow) at the top right, then select Settings. From the list on the left, click Ads.
In the 'ad setting' section you can stop targeted In the Ad ads. 'Ads based on data from partners', lets you stop Facebook using information gathered from other companies to target ads. Click this option to expand it, then scroll down and change Allowed to Not allowed.
The 'Ads based on your activity...hat you see elsewhere option lets you block Facebook from using your personal data to target ads at you on other websites that are part of its advertising network. Again, click the option, scroll down and change the setting to "Not allowed
browser extension. Ghostery is a popular free extension available for most browsers, including Edge, Internet Explorer, Chrome, Firefox, Opera and Safari.
Once installed, it scans the code of each website you visit, looking for (and blocking) known ad trackers. Clicking the Ghostery extension icon (at the top right of your browser window) tells you what it has blocked on each page you visit.
Privacy Badger is an alternative that actively checks for trackers as you browse, instead of
using a blacklist of known trackers (as Ghostery does). If Privacy Badger spots the same tracking code on three websites, it blocks it. Although this means it can take a few days for Privacy Badger to block all trackers, it's faster at detecting new trackers. Ghostery by contrast first has to identify them, then update its blacklists.
To try it, download the extension (only available for Chrome, Firefox and Opera, though it recently said Edge will be added soon). Clicking the Privacy Badger extension icon (top right) shows you how many dubious trackers it's found on the website you're currently on.
You may find using extensions like Ghostery and Privacy Badger mean some websites don't
display correctly. If so, click the extension's icon in your browser, then Trust Site (in Ghostery) or Disable Privacy Badger for This Site' (in Privacy Badger) to see the site as its developer intended, complete with any ad-tracking components.
Finally, Firefox 63 includes a new tool to block trackers. It's 'experimental' and not enabled by default. To switch it on, click the menu button (top right), Content Blocking, tick Third-Party Cookies, then select Trackers or 'All third-party cookies. The latter includes a warning it may cause some websites to break
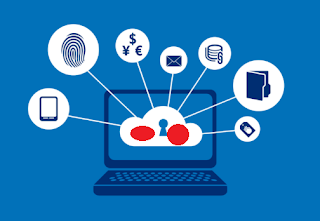
Let's face it, the internet is an advertiser's dream Using cookies and tracking links embedded in websites, they can monitor your online activity to learn who you are, what you like and, most importantly, what you buy. Armed with this data advertisers can then target you more personally online and make a lot of money.
It can be annoying, sometimes even unnerving seeing promotions for products on one site that are related to items you've been browsing or another. The good news is there are steps you can take to minimize - or stop entirely this kind of promotional stalking.
Clear your cookies
Because much of the ad tracking that takes place online involves cookies, simply deletingthem is one option. However, not all cookies relate to ad tracking. They also keep you logged into websites, as well as store items in online shopping baskets and more. If you delete them you'll have to log back into websites such as Gmail, Amazon and BBC iPlayer.
If you do want to delete them, all major browsers use the standard Ctrl+Shift+Delete keyboard shortcut to access their cookie-clearing settings.
Depending on which browser you use, you'll also see other helpful options. You may want to clear your cache (to free up drive space) and delete your browsing history (which is used to
autocomplete web addresses and online forms).
To stop targeted ads, however, you should focus on cookies. Chrome and Firefox let you specify a timeframe (delete all cookies collected in the last hour, for example) - useful if you've just visited a site that you suspect has added trackers to your browser. Microsoft Edge gives you the option to clear all cookies every time you close the browser (switch on the 'Always clear this when I close the browser' setting to activate this). However, this will mean you have to log back into websites each time you open Edge
Change site settings
Many websites let you stop your data being used to create personalized ads. In most caseschanging these preferences is easy-you just need to know where to look
To stop Google using this information to target ads, scroll back to the top and click the 'Ad
personalization is on' switch to Off. You'll still see Google ads when browsing, but they won't
be targeted to your interests or personal data.
Microsoft & Windows
Skype, OneDrive, Outlook.com, and other Microsoft services all require you to have aMicrosoft account, enabling the company to target you based on how you use them.
To stop this, go to the Ad Settings section of Microsoft's 'Privacy dashboard'. The first option
'Interest-based ads: Microsoft account, stops ads tracking based on what you do when you're
logged into your Microsoft account. For example, if you download a Microsoft Store app to edit photos, you won't subsequently see ads for related apps. The second option, 'Interest-based ads: This browser', stops ads on the browser you're using to visit the dashboard. If you use other browsers on the same computer, you'll need to turn off this setting in each.
It's also worth turning off the advertising ID setting in Windows, which is used to display
personalized ads in Microsoft Store apps. Go to Settings in Windows, Privacy, General, then
switch off 'Let apps use advertising ID
In the 'ad setting' section you can stop targeted In the Ad ads. 'Ads based on data from partners', lets you stop Facebook using information gathered from other companies to target ads. Click this option to expand it, then scroll down and change Allowed to Not allowed.
The 'Ads based on your activity...hat you see elsewhere option lets you block Facebook from using your personal data to target ads at you on other websites that are part of its advertising network. Again, click the option, scroll down and change the setting to "Not allowed
Amazon
There's a quick way to stop Amazon products following you around the web. Select the "Do Not Personalize Ads from Amazon.box, then click Submit. This will only apply to the browser you're currently using, so you'll need to make the change on each browser you use.Use a browser extension
If you want to take a more far-reaching approach to stop ad trackers, it's best to install abrowser extension. Ghostery is a popular free extension available for most browsers, including Edge, Internet Explorer, Chrome, Firefox, Opera and Safari.
Once installed, it scans the code of each website you visit, looking for (and blocking) known ad trackers. Clicking the Ghostery extension icon (at the top right of your browser window) tells you what it has blocked on each page you visit.
Privacy Badger is an alternative that actively checks for trackers as you browse, instead of
using a blacklist of known trackers (as Ghostery does). If Privacy Badger spots the same tracking code on three websites, it blocks it. Although this means it can take a few days for Privacy Badger to block all trackers, it's faster at detecting new trackers. Ghostery by contrast first has to identify them, then update its blacklists.
To try it, download the extension (only available for Chrome, Firefox and Opera, though it recently said Edge will be added soon). Clicking the Privacy Badger extension icon (top right) shows you how many dubious trackers it's found on the website you're currently on.
You may find using extensions like Ghostery and Privacy Badger mean some websites don't
display correctly. If so, click the extension's icon in your browser, then Trust Site (in Ghostery) or Disable Privacy Badger for This Site' (in Privacy Badger) to see the site as its developer intended, complete with any ad-tracking components.
Finally, Firefox 63 includes a new tool to block trackers. It's 'experimental' and not enabled by default. To switch it on, click the menu button (top right), Content Blocking, tick Third-Party Cookies, then select Trackers or 'All third-party cookies. The latter includes a warning it may cause some websites to break

Comments